Зміст:

Власники смартфонів iPhone знають, наскільки зручно робити скріншоти при натисканні спеціальних комбінацій клавіш. Проте, останні моделі айфонів, такі як iPhone 11 і більш нові, мають додаткову функцію, яка дозволяє зробити скріншот просто подвійним тапом по задній кришці. Це дуже зручно і ефективно, особливо для тих, хто часто використовує цю функцію. І що саме найкраще, цю функцію можна налаштувати на свій розсуд.
Для налаштування скріншотів подвійним тапом по задній кришці iPhone потрібно відкрити налаштування свого смартфона і перейти до розділу “Доступність”. Далі, в цьому розділі, вибрати опцію “Скористатися швидкістю” та увімкнути цю функцію. Після цього, вам буде доступна опція “Наслідок подвійного тапу”, в якій можна вибрати, що саме буде робитись при подвійному тапі по задній кришці – скріншот або буде відкриватись обрана програма.
Інший варіант використання цієї функції – налаштувати виконання певних дій при подвійному тапі. Для цього вам потрібно буде вибрати опцію “Кнопка або комбінація” і задати певні команди, які будуть виконуватись при подвійному тапі на задній кришці. Це може бути відкриття обраної програми, закриття додатків або інші дії за вашим бажанням.
Зробити скріншот на айфоні подвійним тапом по задній кришці – це не тільки зручно, але й швидко. Ця функція може суттєво спростити вашу роботу зі смартфоном, особливо якщо ви часто користуєтесь скріншотами. Налаштувати цю функцію дуже просто, і вона може бути приємним доповненням до інших функцій айфона. Тому не соромтеся спробувати цю можливість і перевірити, наскільки зручно вам буде робити скріншоти подвійним тапом по задній кришці!
Як зробити скріншот на айфоні подвійним Тапом по задній кришці?

Щоб скористатися цим методом, спочатку потрібно перевірити, чи ввімкнена функція “Back Tap” на вашому iPhone. Для цього відкрийте “Налаштування”, оберіть “Доступність” і натисніть на “Back Tap”.
- 1. Відкрийте “Налаштування” на вашому iPhone.
- 2. Прокрутіть до розділу “Доступність”.
- 3. Натисніть на “Back Tap”.
- 4. Виберіть “Double Tap” або “Triple Tap” для виконання команди скріншота.
- 5. Виберіть опцію “Screenshot” зі списку доступних команд.
Після налаштування функції “Back Tap” на вашому iPhone, ви можете зробити скріншот подвійним тапом по задній кришці пристрою. Просто подвійно торкніться пальцем по задній кришці, і ваш iPhone автоматично зробить скріншот.
За допомогою цього швидкого та зручного способу ви можете зробити скріншот на своєму iPhone без необхідності використовувати комбінації кнопок чи засоби відображення на екрані. Встановіть функцію “Back Tap” і насолоджуйтесь легкістю зроблення скріншотів на своєму iPhone, просто подвійним тапом по задній кришці.
Активувати функцію “Подвійний Тап по задній кришці”
У встановленому на вашому айфоні оновленні операційної системи iOS 14 і пізніше, ви маєте можливість активувати функцію “Подвійний Тап по задній кришці”. Це дозволить вам зробити скріншот зі свого пристрою, просто торкаючись задньої панелі айфону двома пальцями.
Щоб активувати цю функцію, слідуйте наступним крокам:
- Відкрийте налаштування вашого айфону.
- Прокрутіть вниз і натисніть на “Загальні”.
- У розділі “Сенсорний елемент та поведінка” натисніть на “Подвійний Тап по задній кришці”.
- Виберіть опцію “Скріншот”.
Після цих дій ваш айфон буде налаштований для зроблення скріншотів за допомогою подвійного тапу по задній кришці. Тепер, коли ви будь-де на екрані вашого айфону, просто подвійно торкніться задньої панелі двома пальцями, і ви зможете зробити скріншот з айфону зручним і швидким способом.
Перевірити активацію функції
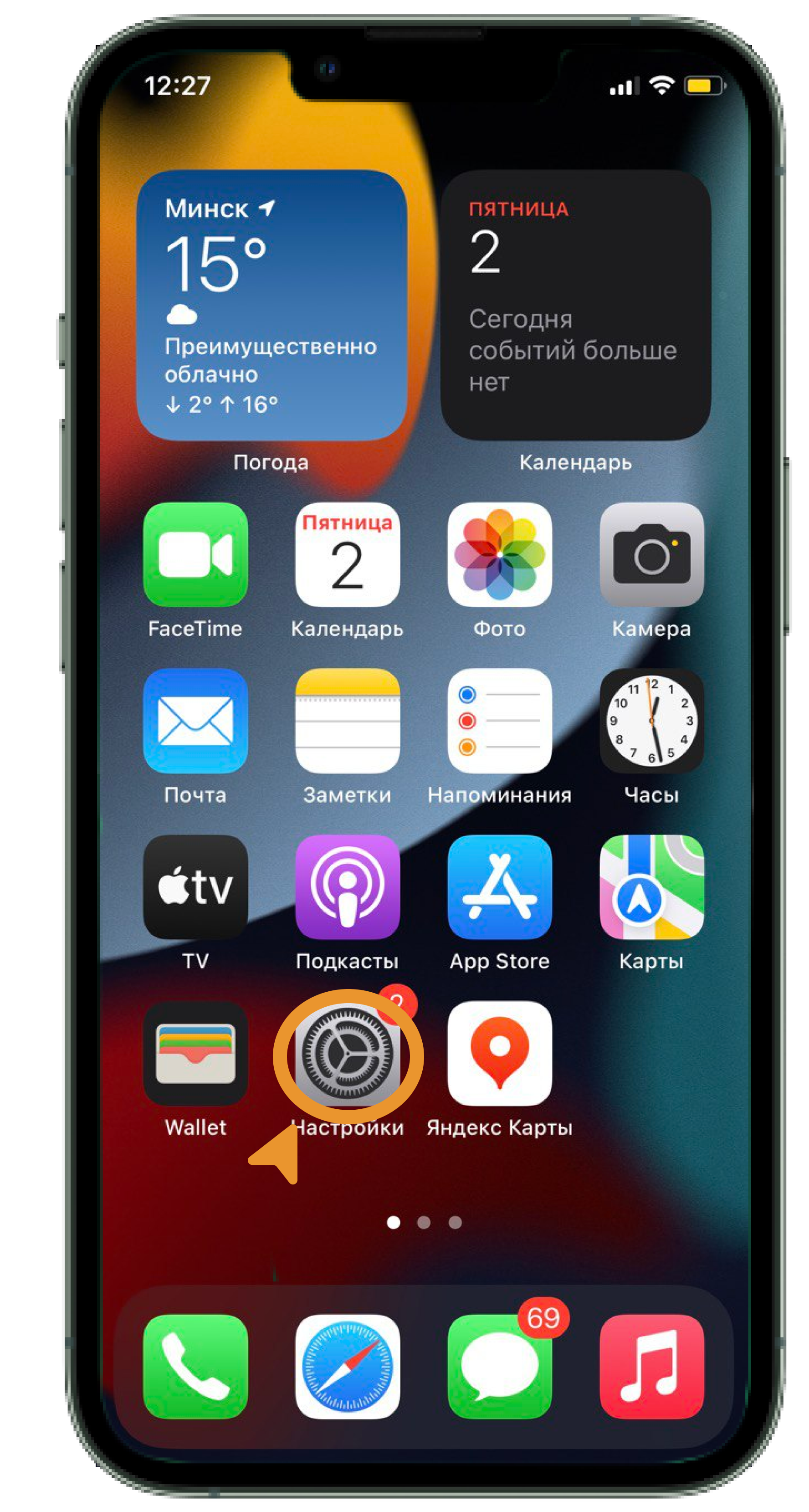
Перш за все, переконайтеся, що функція “Подвійний Тап по задній кришці” активована на вашому iPhone. Для цього слідує виконати наступні кроки:
- Відкрийте налаштування свого iPhone.
- Прокрутіть вниз і торкніться вкладки “Сенсорна панель та відповідь”.
- Зверніть увагу на наявність опції “Подвійний Тап по задній кришці”.
- Якщо вона відсутня, прокрутіть вниз і торкніться “Програми, кліки і ролі”.
- Далі, оберіть “Доступність”.
- На екрані “Доступність” прокрутіть вниз і знайдіть вкладку “Сенсорна панель”.
- Торкніться вкладки “Сенсорна панель” і переконайтеся, що опція “Подвійний Тап по задній кришці” активована.
Якщо опція була вимкнена, активуйте її шляхом переключення перемикача в правильне положення.
Тепер, коли ви перевірили активацію функції, ви готові зробити скріншот на своєму iPhone подвійним Тапом по задній кришці.
Зробити скріншот за допомогою подвійного Тапу

iPhone пропонує зручну можливість зробити скріншот шляхом подвійного Тапу по задній кришці пристрою. Ця функція може бути корисна у випадках, коли кнопка блокування і кнопка гучності на боковому краю пристрою не доступні або становлять складність.
Щоб скористатися цією можливістю, слід ввімкнути функцію “Розпізнавання дотику” на вашому iPhone:
- Відкрийте “Налаштування” на вашому iPhone.
- Прокрутіть донизу й натисніть “Доступність”.
- Виберіть “Тач-Розпізнавання” у розділі “Моторика і сповіщення”.
- Увімкніть перемикач “Розпізнавання дотику”.
Після цього ви зможете зробити скріншот на вашому iPhone за допомогою подвійного Тапу по задній кришці пристрою:
- Знайдіть потрібну вам сторінку, яку бажаєте зберегти.
- Потрібно подвійно клацнути по задній кришці пристрою, не натискуючи жодну іншу кнопку чи оновлюючи дії на екрані.
- Якщо все пройшло успішно, ви почуєте звуковий сигнал та побачите мініатюру скріншоту у нижньому лівому куті екрану.
- Щоб знайти й зберегти свій скріншот, відкрийте Галерею або Фото, перейдіть до папки “Скріншоти” та знайдіть потрібну мініатюру.
За допомогою подвійного Тапу по задній кришці iPhone, ви зможете легко та швидко зробити скріншот без використання фізичних кнопок. Ця функція дозволяє спростити процес збереження зображень або важливої інформації, що відображається на вашому екрані.






