Зміст:
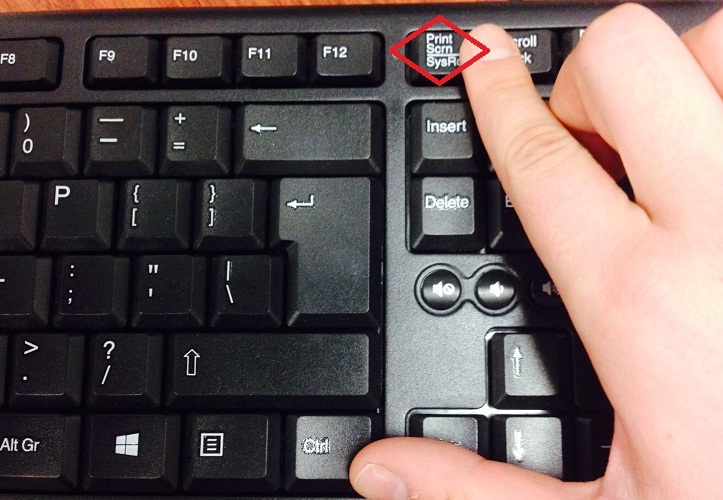
Знімок екрана – це засіб захопити зображення всього, що відображається на екрані вашого комп’ютера, смартфона або планшета. Це корисний інструмент для роботи з технічною підтримкою, навчання та розв’язання проблем в програмах чи режимів, які ви користуєтеся.
У цій статті ми розповімо, як зняти знімок екрану на різних пристроях та операційних системах: Windows, macOS, Android та iOS. Ми також розглянемо декілька інструментів, які допоможуть вам зробити цей процес простим і зручним.
Перш ніж ми розпочнемо, важливо знати, що на розгляд вступають кілька способів зняття знімка екрану. Варто вибрати найзручніший для вас варіант залежно від ваших потреб та пристрою.
Поради для початківців:
Вирішивши зняти знімок екрану, важливо дотримуватися деяких порад:
1. Визначте, що ви хочете зняти: Перед початком роботи знайдіть екран або окно, яке ви хочете зняти себе.
2. Виберіть правильну клавішу: У залежності від вашої операційної системи, виберіть відповідну клавішу для зняття знімка екрану.
3. Застосовуйте команди: Натисніть визначену клавішну комбінацію для зняття знімка екрану. При потребі дотримуйтеся інструкцій, що показуються на екрані.
4. Збережіть знімок: Після зйомки зменшіть знімок на вимаганому розмірі та збережіть його у зручному для вас місці.
Запам’ятайте, виробивши розуміння основного процесу знімка екрану, ви зможете з легкістю знімати зображення або скріншоти будь-якого екрана на вашому комп’ютері.
Як зняти знімок екрану на комп’ютері з Windows 10?

Спосіб 1: Використовуйте клавішу “Print Screen” (або “PrtScn”).
- Знайдіть клавішу “Print Screen” або “PrtScn” на вашій клавіатурі. Зазвичай вона знаходиться зверху праворуч, поряд з клавішами “Scroll Lock” та “Pause”.
- Натисніть клавішу “Print Screen” (або “PrtScn”).
- Завантажте будь-який редактор зображень або програму для редагування зображень, наприклад Paint, Adobe Photoshop або GIMP.
- У редакторі зображень виберіть “Вставити” або натисніть комбінацію клавіш “Ctrl + V” для вставки зображення зі скріншоту.
- Збережіть зображення на вашому комп’ютері з використанням опції “Зберегти як”.
Спосіб 2: Використання інструменту “Обрізати й поділитися”.
- Натисніть клавішу “Windows” і “Shift” одночасно, а потім натисніть клавішу “S”.
- Ваш екран затемниться, і курсор миші перетвориться на значок “Обрізати й поділитися”.
- Виберіть область екрану, яку ви хочете зняти в знімку екрана, і натисніть та утримуйте ліву кнопку миші.
- Перетягніть курсор, щоб вибрати потрібну область.
- Ви можете зображення обрізати або вставити в програми, які підтримують редагування зображень.
Ви можете використовувати ці способи для зняття знімків екрану на комп’ютері з Windows 10, щоб допомогти іншим людям розуміти ваші проблеми, надати інструкції або зберегти важливу інформацію.
Як зняти знімок екрану на пристроях з macOS?
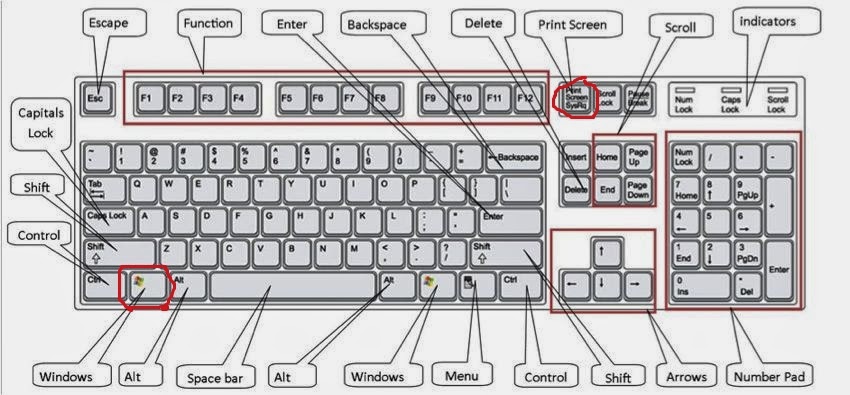
Існує кілька способів зняти знімок екрану на пристроях з macOS. Найпростіший з них – використовуючи вбудований інструмент “Скріншоти”. Для цього потрібно:
- Знайти та натиснути комбінацію клавіш Command + Shift + 3 на клавіатурі.
- Знімок екрану буде автоматично збережений на робочий стіл у форматі PNG з іменем “Screenshot [дата і час знімка].png”.
Якщо потрібно зняти знімок лише частини екрану, а не всього, є ще один спосіб:
- Знайти та натиснути комбінацію клавіш Command + Shift + 4.
- Курсор миші зміниться на перекресний вказівник.
- Натиснути та утримувати ліву кнопку миші, виділити бажану область екрану і відпустити кнопку миші.
- Знімок екрану буде автоматично збережений на робочий стіл у форматі PNG з іменем “Screenshot [дата і час знімка].png”.
Крім того, в macOS є інші інструменти для зняття знімків екрану, наприклад, “Програма “Захват” (Grab)”. Вона надає більше можливостей для редагування та обробки знімків, але вимагає додаткового часу на вивчення.
Зразки знімків екрану корисно використовувати при створенні документації, створенні скріншотів для якості, вирішенні проблем та спілкуванні з колегами та іншими користувачами.
Як зняти знімок екрану на мобільному пристрої з Android?

Зняти знімок екрану на мобільному пристрої з Android може стати необхідним при вирішенні різних завдань, від створення скріншоту цікавого веб-сайту до запису результатів гри. Згодом цей скріншот можна буде використовувати для відповідей на питання, надсилання інформації чи відтворення ситуації.
Ось кілька кроків, які допоможуть вам зняти знімок екрану на мобільному пристрої з Android:
| Кроки | Інструкції |
|---|---|
| 1 | Знайдіть кнопки для зняття знімка екрану на вашому пристрої Android. Зазвичай це поєднання кнопок “Сила” і “Гучність додати” або “Сила” і “Гучність відняти”. |
| 2 | Натисніть одночасно ці кнопки і утримуйте їх протягом декількох секунд. |
| 3 | Ваш пристрій повинен зробити звуковий сигнал або проморгати екраном, підтверджуючи знімок екрану. |
| 4 | Шукайте знімок екрану в галереї свого пристрою. Зазвичай він зберігається в окремій папці під назвою “Скріншоти”. |
Після зняття знімка екрану ви можете відправити його за допомогою електронної пошти, публікувати в соціальних мережах або використовувати для інших потреб.
Засоби зняття знімків екрану можуть варіюватися в залежності від версії Android та моделі пристрою, але в основному процес зняття знімка екрану є подібним для більшості пристроїв.






