VirtualBox – це потужний інструмент для створення та управління віртуальними машинами. Він дозволяє вам запускати різноманітні операційні системи, такі як Windows, Linux або MacOS, на вашому комп’ютері.
Одним з питань, які часто виникають при роботі з VirtualBox, є під’єднання Wi-Fi до віртуальної машини. Зазвичай, за замовчуванням, віртуальна машина VirtualBox використовує лише ефірний адаптер, який не підключений до вашої мережі Wi-Fi.
Але не хвилюйтесь, підключення Wi-Fi до віртуальної машини в VirtualBox можливе. Вам просто потрібно налаштувати віртуальну машину правильно і використовувати багатофункціональність VirtualBox для створення Wi-Fi адаптера.
Настройка віртуальної мережі

У VirtualBox є можливість налаштування віртуальної мережі, щоб забезпечити підключення до Інтернету з віртуальної машини. Це особливо корисно, якщо ви плануєте використовувати веб-сервер або інші мережеві сервіси.
Для того, щоб налаштувати віртуальну мережу, спочатку відкрийте віртуальну машину в VirtualBox. У меню виберіть “Настройки” і перейдіть до вкладки “Мережа”.
Ви побачите, що в якості віртуального адаптера обрано NAT (Network Address Translation). NAT дозволяє віртуальним машинам з’єднуватися з Інтернетом через хост-комп’ютер.
Для забезпечення підключення Wi-Fi до віртуальної машини вам потрібно змінити тип підключення. Виберіть опцію “Місто” (Bridged Adapter). Це дозволить віртуальній машині керувати собственною мережевою карткою і підключатися безпосередньо до вашої Wi-Fi мережі.
Після вибору опції “Місто”, оберіть ваш Wi-Fi адаптер зі списку доступних. Якщо ваш Wi-Fi адаптер не відображається, переконайтеся, що він налаштований та працює на хост-комп’ютері.
Застосуйте зміни і запустіть віртуальну машину. Тепер ваша віртуальна машина має доступ до Wi-Fi мережі і може використовувати Інтернет безпосередньо.
Примітка: Зверніть увагу, що налаштування мережі можуть варіюватися залежно від версії VirtualBox, операційної системи та налаштувань хост-комп’ютера. Для отримання точних інструкцій рекомендується переглянути документацію VirtualBox або звернутися до підтримки.
Налаштування мережевого адаптера
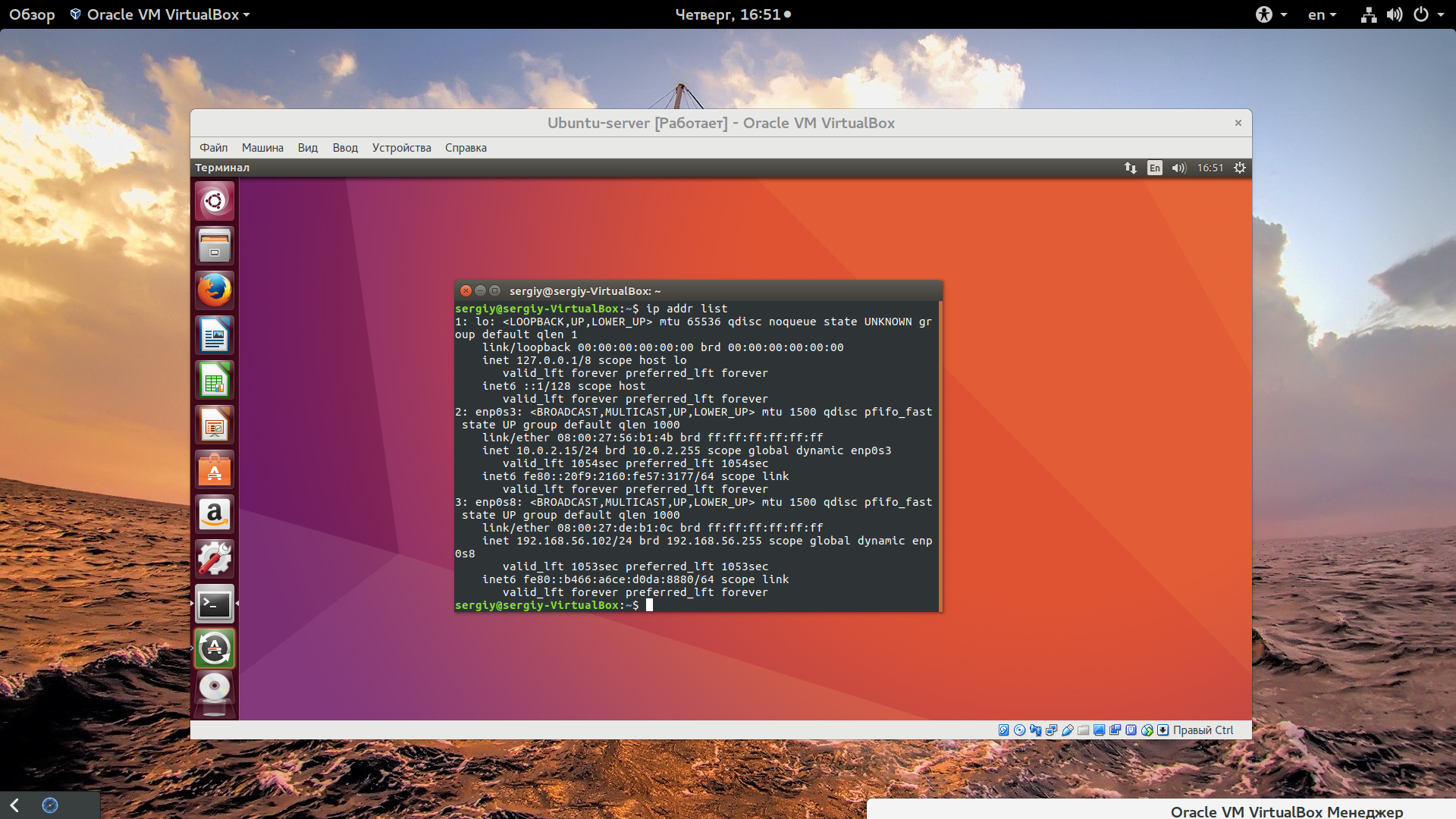
Для підключення Wi-Fi до віртуальної машини у VirtualBox необхідно налаштувати мережевий адаптер. Це дозволить вам отримати доступ до Інтернету та інших ресурсів з віртуальної машини.
1. Запустіть VirtualBox та оберіть віртуальну машину, до якої ви хочете підключити Wi-Fi.
2. У вкладці “Settings” оберіть “Network” і перейдіть до секції “Adapter 1”.
3. У розділі “Attached to” оберіть “Bridged Adapter”. Це дозволить віртуальній машині отримувати IP-адресу безпосередньо від вашої Wi-Fi карти.
4. У випадаючому меню “Name” оберіть ваш Wi-Fi адаптер. Якщо це віртуальний адаптер, створений вами, виберіть його назву.
5. За потреби, увімкніть опцію “Cable connected”, яка дозволяє вирішити проблеми з підключенням мережі.
6. Натисніть “OK”, щоб зберегти зміни.
Примітка: Якщо після зміни налаштувань мережі ви все ще не можете підключитися до Wi-Fi з віртуальної машини, переконайтеся, що ви маєте правильні драйвери для вашого Wi-Fi адаптера у вашій операційній системі гістьової машини.
Тепер ваша віртуальна машина в VirtualBox має доступ до Wi-Fi і ви можете використовувати Інтернет та інші мережеві ресурси безпосередньо з неї.
Підключення до Wi-Fi

Для того, щоб підключити Wi-Fi до віртуальної машини VirtualBox, необхідно додати віртуальній машині віртуальну мережеву карту, налаштувати її і підключити до реальної мережі Wi-Fi.
Для початку, відкрийте налаштування віртуальної машини VirtualBox.
У вікні налаштувань віртуальної машини виберіть вкладку “Мережа”. Тут ви побачите налаштування мережі для вашої віртуальної машини.
У розділі “Адаптер 1” оберіть тип мережевого підключення – “Мост” (Bridge). Цей тип дозволить віртуальній машині отримати IP-адресу від роутера Wi-Fi і підключитися до мережі безпосередньо.
В розділі “Адаптер 2” виберіть тип “Внутрішня мережа” (Internal Network). Цей тип дозволить віртуальній машині підключатися до інших віртуальних машин у межах одного хост-комп’ютера, які також використовують тип “Внутрішня мережа”.
Налаштуйте інші параметри мережі за потребою, наприклад, введіть ім’я внутрішньої мережі або встановіть передачу мережевих пакетів між адаптерами.
Натисніть “OK”, щоб зберегти налаштування.
Тепер віртуальна машина повинна бути підключена до мережі Wi-Fi, та отримати доступ до Інтернету через реальний роутер Wi-Fi.






